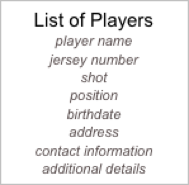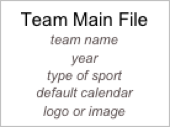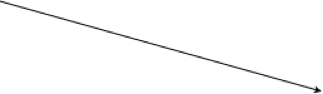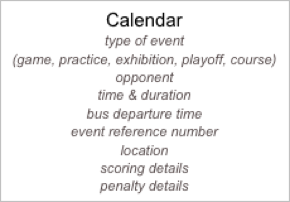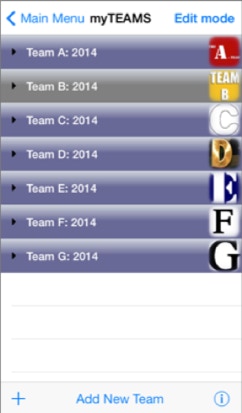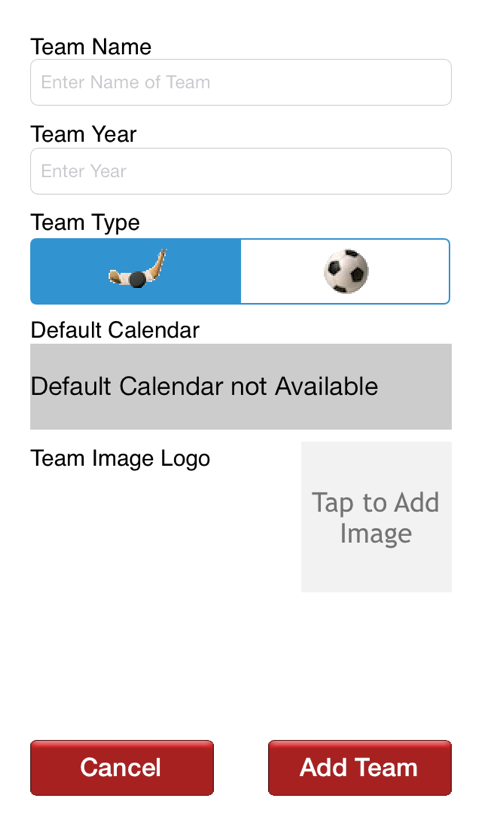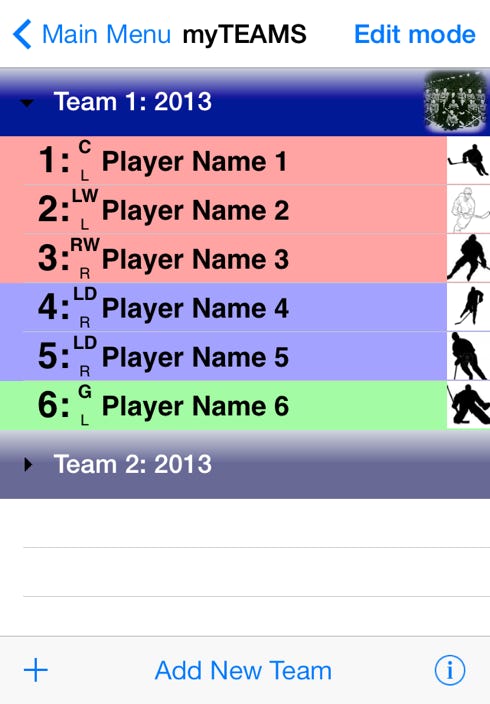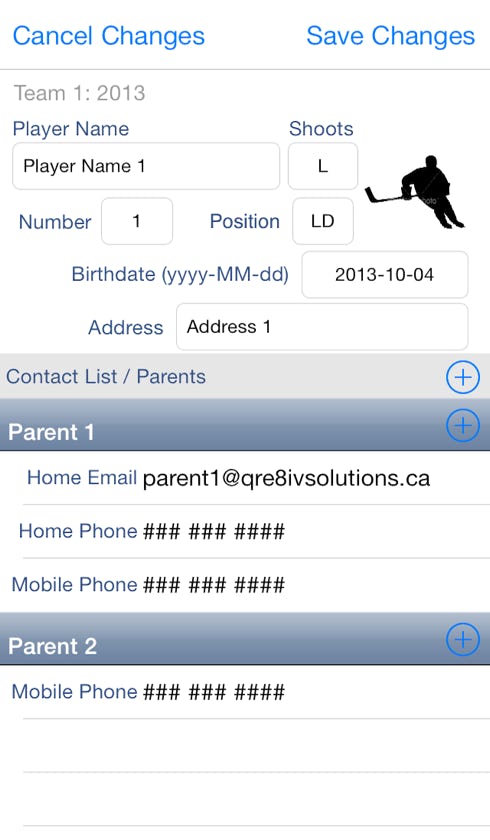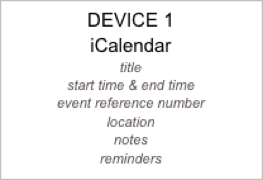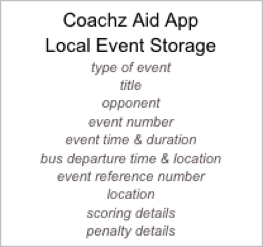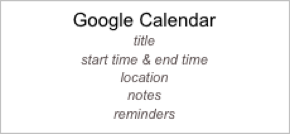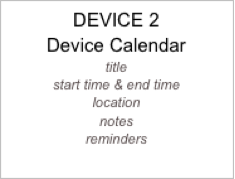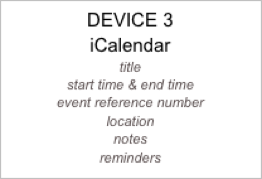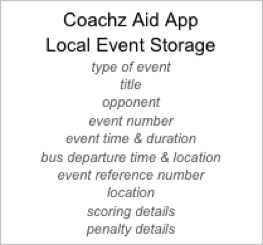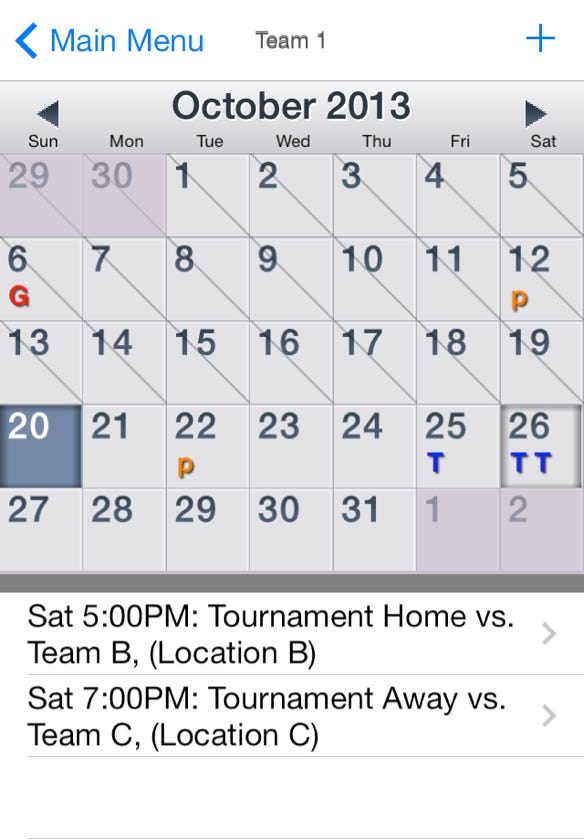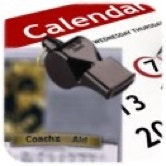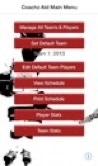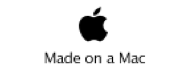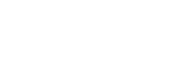The Summary Calendar
The calendar can be viewed by tapping the button from the main screen. If you have events already entered into the calendar, you will quickly see a snapshot of events for the current month. The app will search for keywords, such as ‘game’, ‘practice’, and try to identify the type of event for you. A letter on the day of the event will be added to quickly help identify the type of event. A total of 3 distinct events can be viewed in each date square. See below the various letters associated with some of the standard events.
G = Game
P = Playoff Game
T = Tournament Game
E = Exhibition Game p = practice
M = Meeting
C = Course
? = Any other event
Today’s date will be displayed as a slate blue color. The calendar view will automatically default to today’s events and display them in the summary table. You can quickly view other events by tapping on the day of those events and they will be listed in the view table. When you tap on a date, it will be displayed as a sunken square.
Changing the Month
To change the month, tap the arrows at the top of the calendar view or swipe the screen. Swiping up or left will advance the month. Swiping down or right will decrease the month.
Adding Event
To add an event, you simply tap on the “Add Event” or “+” button at the top right of the calendar view. When entering an event title, stay aware of certain keywords that will enhance the app’s performance. Words such as “game”, “practice”, “playoff”, “tournament”, “home”, “away”, “visitors”, “meeting”, and “course” are recognized. Any games that do not have the words “home”, “away”, or “visitors” will default to a “Home game”.
Deleting Events
To delete an event, you need to first tap on the date of the event. The event(s) for that day will be listed in the table. To remove a single event, swipe the event listed in the table to the left and confirm the delete request.
Topics are still under construction...
Creating a Shared iCal Calendar
Creating other Shared Calendars
Editing Events
Statistical Summaries Stats